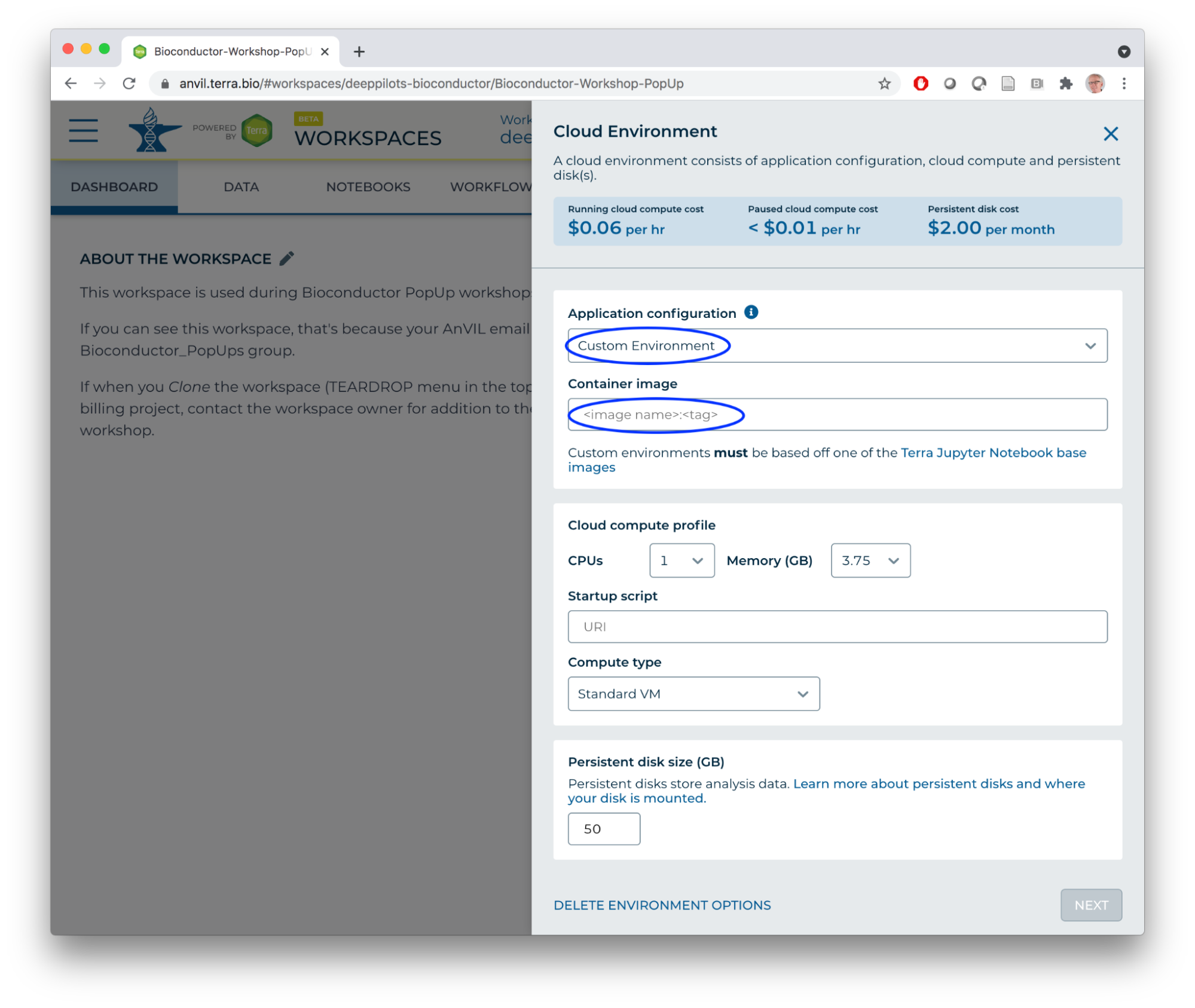Using R / Bioconductor in AnVIL
An introduction to the AnVIL cloud computing environment. We learn how to create a Google account to use in AnVIL. We explore key concepts related to workspaces and billing projects. We explore creating a Jupyter notebooks-based cloud environment, and an RStudio cloud environment.
Learning Objectives
This week introduces the AnVIL cloud computing environment. We learn how to create a Google account to use in AnVIL. We explore key concepts related to workspaces and billing projects. Central to interactive analyses is the Cloud Environment where computation takes place. We explore creating a Jupyter notebooks-based cloud environment, and an RStudio cloud environment.
Key Resources
- Visit https://anvilproject.org for an introduction to AnVIL. AnVIL provides secure access to open and controlled data resources, and the computational environment required to effectively analyze the data. AnVIL can be used for large-scale workflows processing very large data sets, and for interactive analysis of derived or more modest datasets.
- Visit https://anvil.terra.bio to use the AnVIL platform.
Workshop Activities
AnVIL Accounts
Create a Google account
- AnVIL (currently) requires a Google account. An account can be created at Google Accounts: Sign in.
- The Google account that you create does not have to be
@gmail.com; see Setting up a Google account with a non-Google email.
Sign in to AnVIL
- Visit https://anvil.terra.bio.
- Expand the 'HAMBURGER' menu (blue circle, below).

- Click the 'Sign in with Google' icon and follow the prompts.
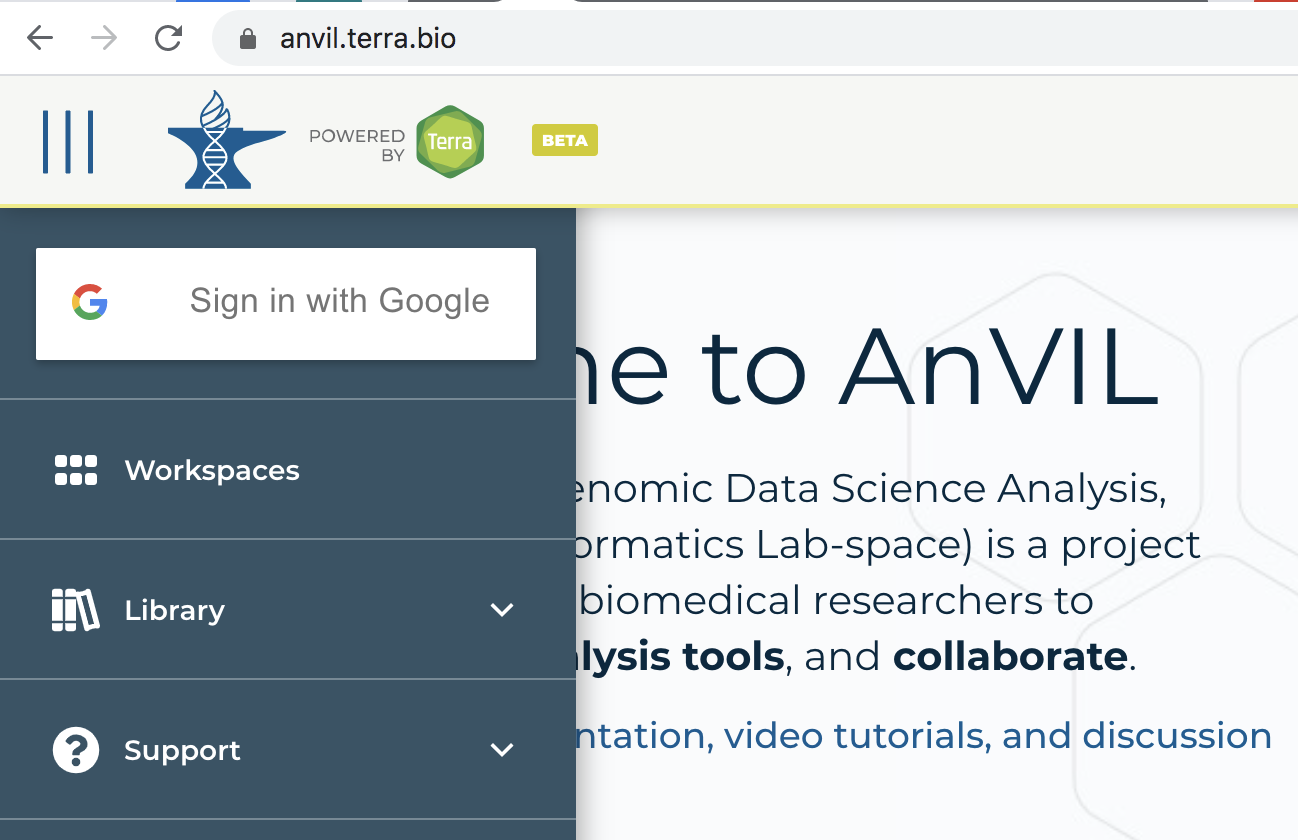
- There are lots of support documents in AnVIL; see How to register for a Terra account to navigate this step.
Workspaces and Billing
- AnVIL data and computing resources are organized around Workspaces. Once you've signed, in, choose 'Workspaces' under the HAMBURGER menu.
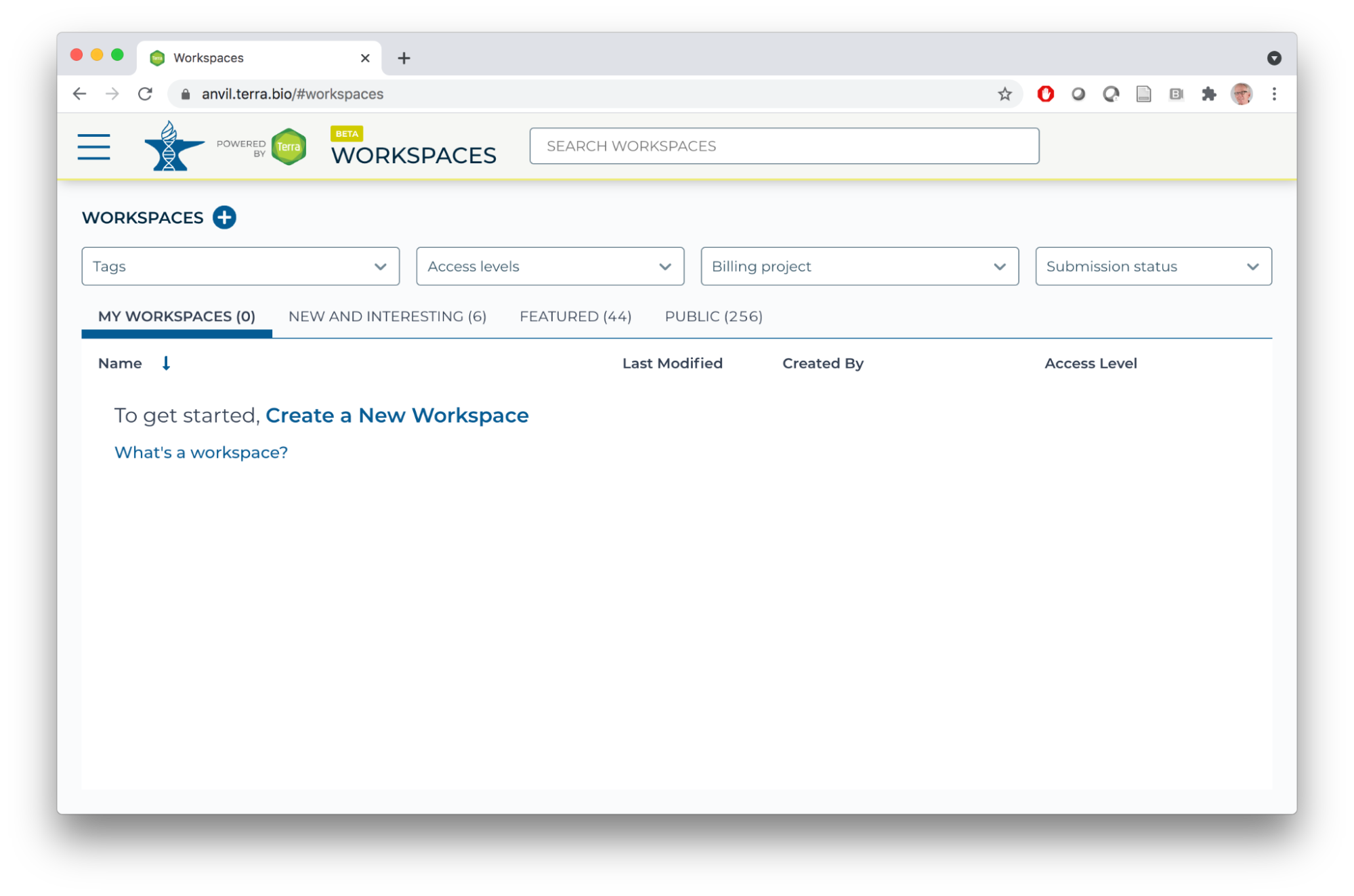
- There are a number of workspaces available to everyone under the 'NEW AND INTERESTING, 'FEATURED'. and 'PUBLIC' tabs; feel free to explore these on your own.
- If you registered for the workshop with an email address known to AnVIL / Terra, you'll see the Bioconductor-Workshops-PopUp workspace under 'MY WORKSPACES'.
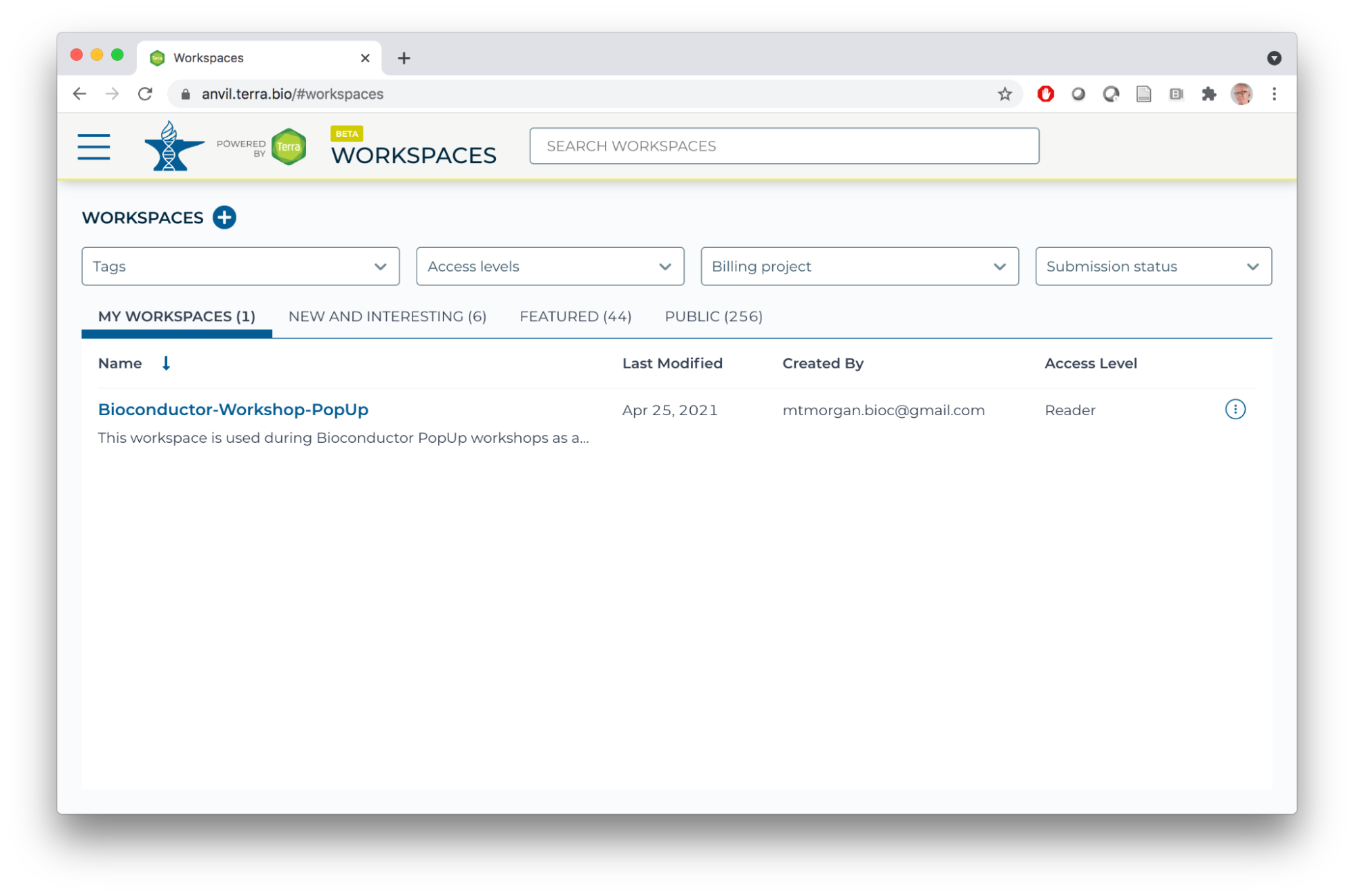
- Enter the workspace by clicking on the Bioconductor-Workshop-PopUp link. There are many components to the workspace; we'll cover many of these over the course of the PopUp workshops.
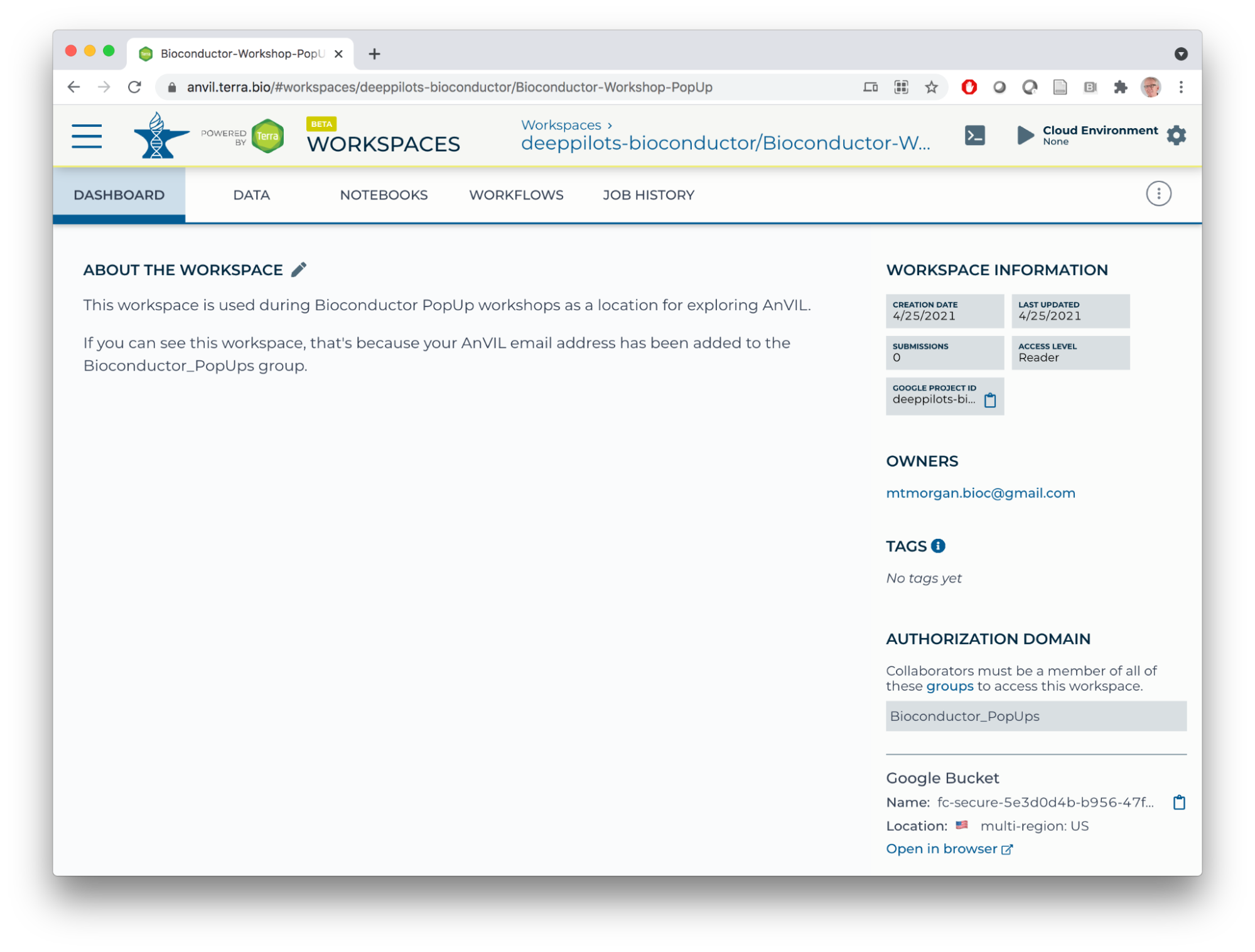
- Start by making a clone so that we can perform computations on our own copy of the workspace. Do this by clicking on the TEARDROP (three vertical dots) in the top right of the page, and choose 'Clone'.
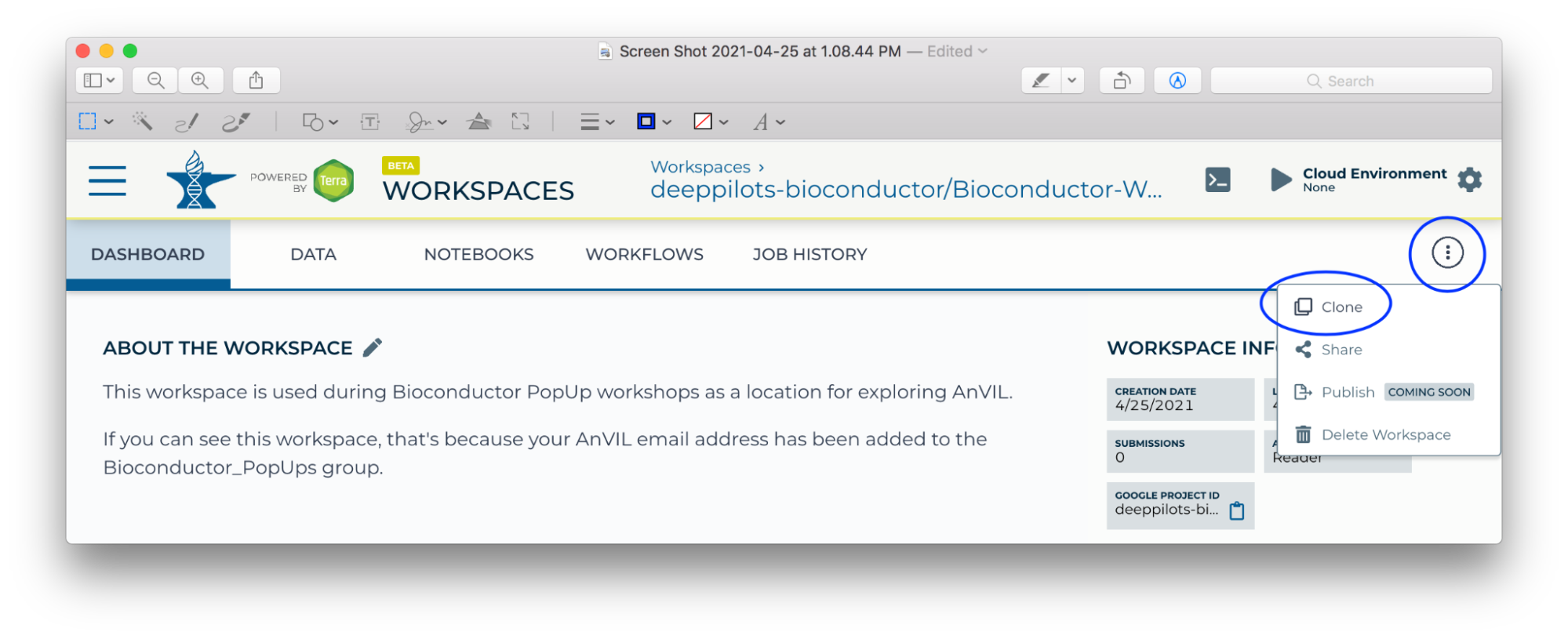
- If you see something like the following, then customize the 'Workspace name' to a globally unique name. For instance, I changed
copyto-mtmorgan-popup. It's convenient NOT to have spaces in a workspace name.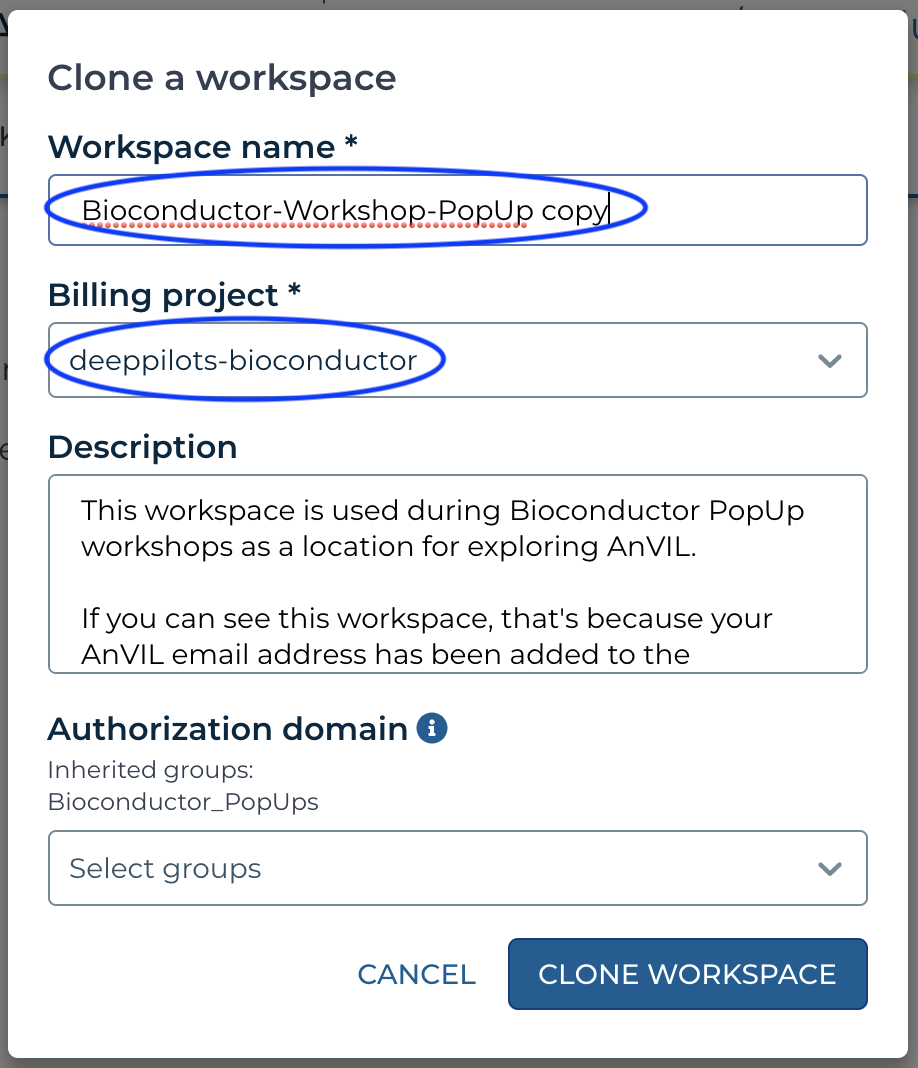 If instead, you see a 'Billing project' that is NOT deeppilots-bioconductor, or if you see something like
If instead, you see a 'Billing project' that is NOT deeppilots-bioconductor, or if you see something like
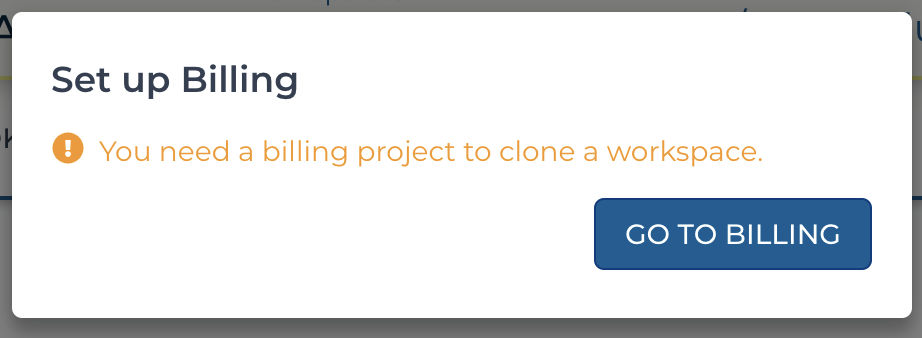 then contact the workshop organizer with your AnVIL email address to be added to the deeppilots-bioconductor billing project. See the Frequently Asked Questions, below, for more information on billing projects.
then contact the workshop organizer with your AnVIL email address to be added to the deeppilots-bioconductor billing project. See the Frequently Asked Questions, below, for more information on billing projects. - Return, via the HAMBURGER menu or by clicking on the WORKSPACES element at the top of the page, to the list of WORKSPACES available to you. You'll see your own version of the workspace. Open it.
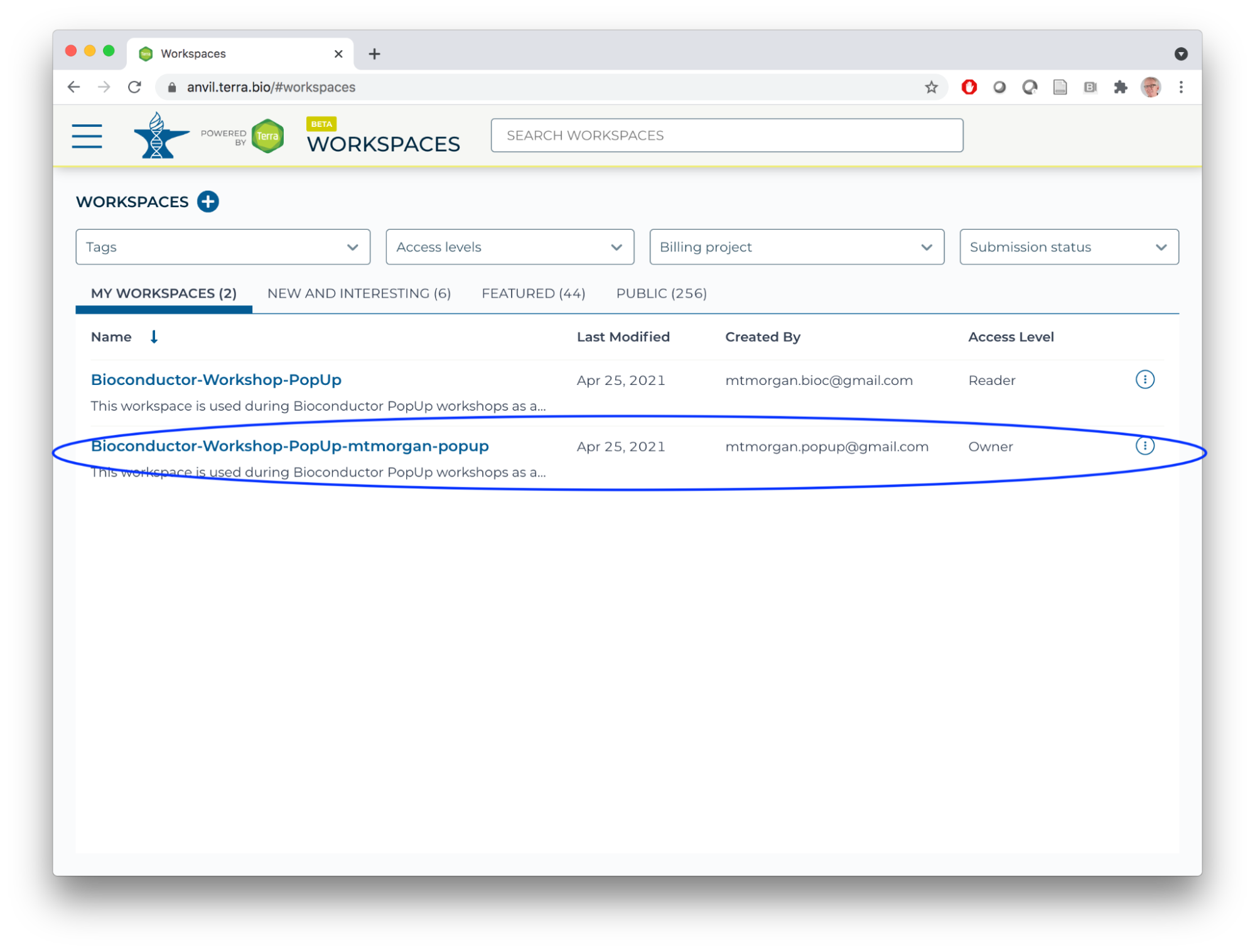
- Congratulations, you now have your own workspace associated with a billing account that allows you to perform computations in the AnVIL cloud!
What you've accomplished
- Created Google and AnVIL accounts.
- Navigated workspaces.
- Cloning workspaces to allow your own development.
- Billing accounts to pay for the computation you'll perform.
(R-based) Jupyter Notebook Cloud Environments
Creating a computing environment
- Navigate to the NOTEBOOKS tab of your workspace. Click on the RUN Cloud Environment icon.
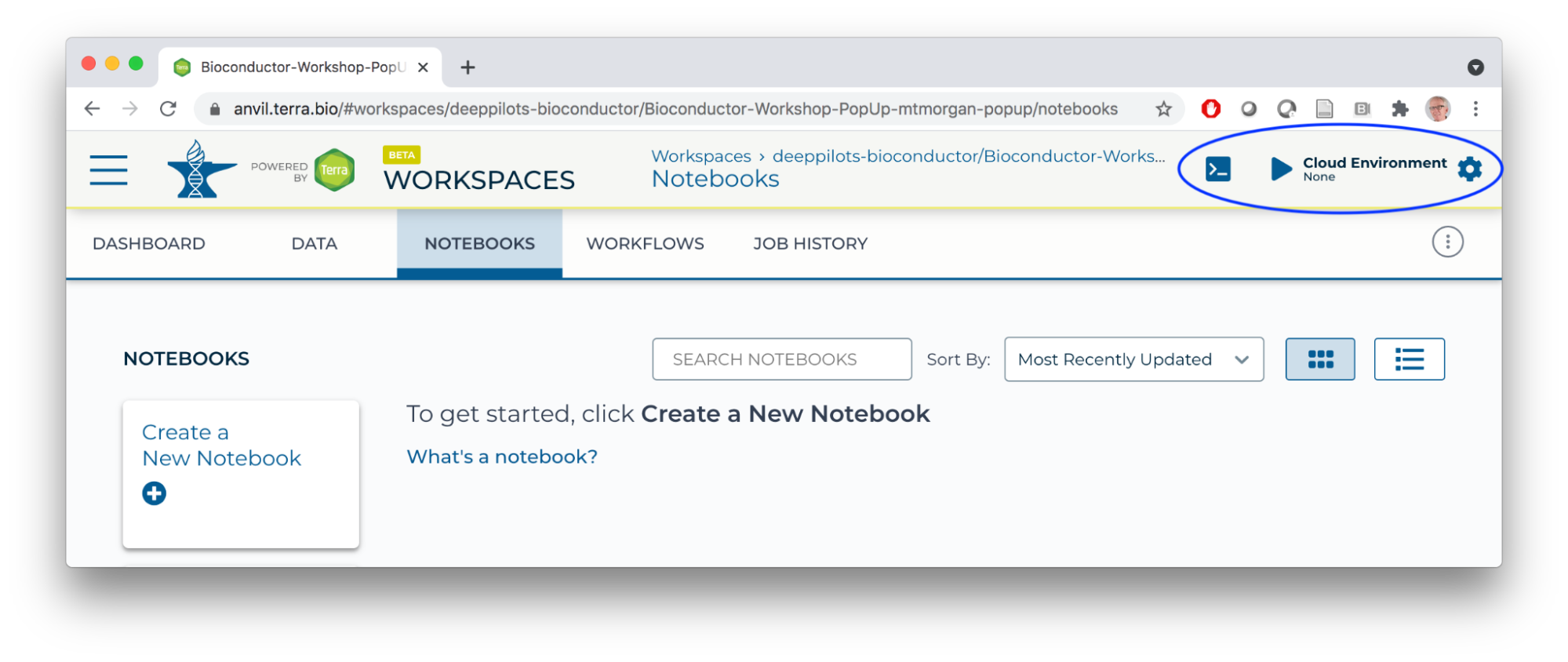
- Create a Cloud Environment with a single CPU, modest memory, and a persistent disk to perform computation with.
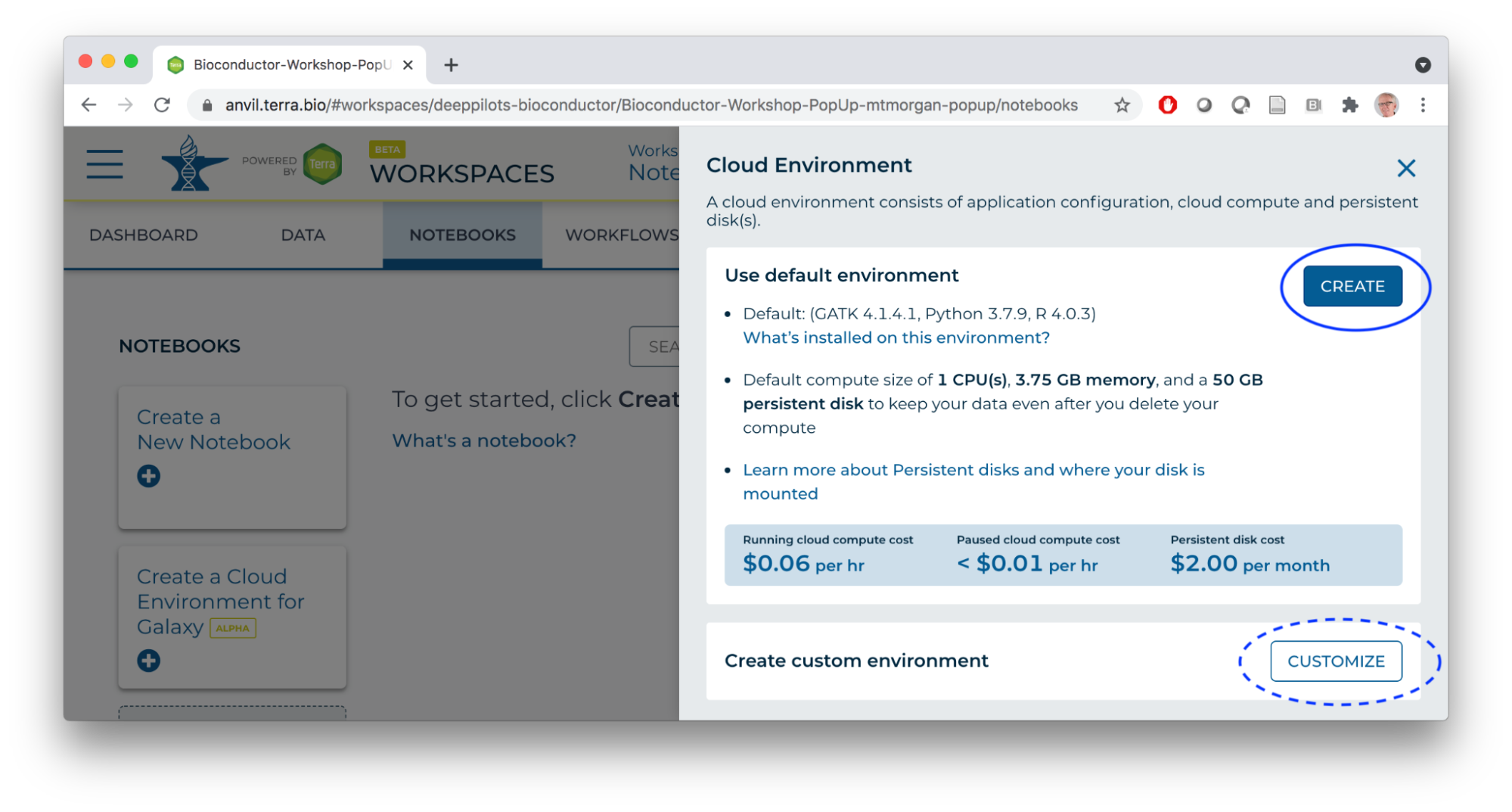
- Compute environments can be customized, e.g., to 96 CPUs, 624 GB of memory, and very large disks (!). Of course this costs more…
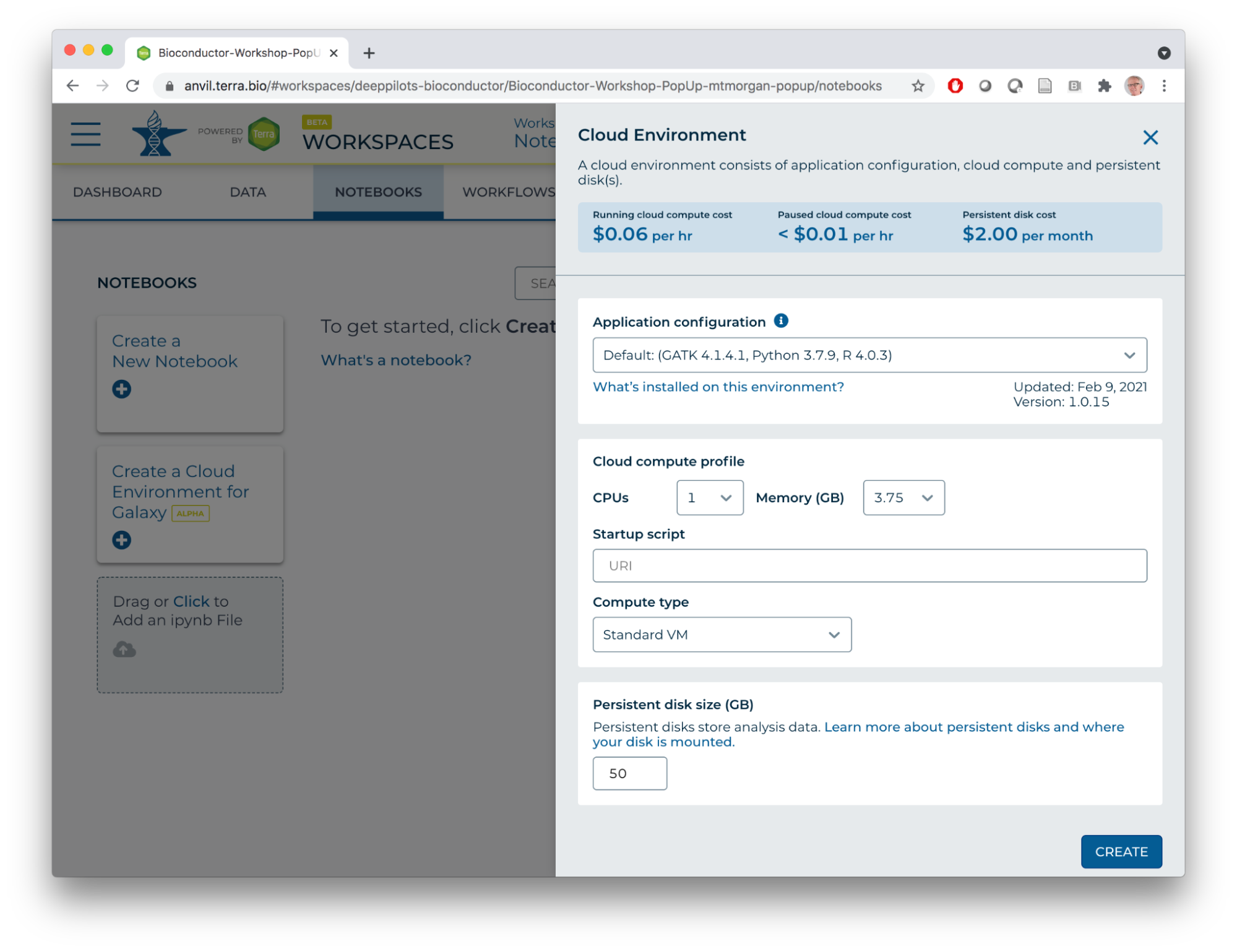
- After pressing the CREATE button, note the Cloud Environment icon at the top right of the NOTEBOOKS tab. Initially, it indicates that the cloud environment is being created...
 ...but after 1 or two minutes the necessary cloud resources have been obtained and are ready for your use.
...but after 1 or two minutes the necessary cloud resources have been obtained and are ready for your use.

- The cloud environment can be stopped (clicking on the PAUSE icon) or reconfigured (clicking on the CONTROL icon) at any time.
- The cloud environment automatically stops after a period of reuse. The same environment can be restarted by again clicking on the RUN icon.
Creating and editing a notebook
- With the cloud environment running, click on the Create a New Notebook button, name the notebook and choose R (of course!) as the notebook language.
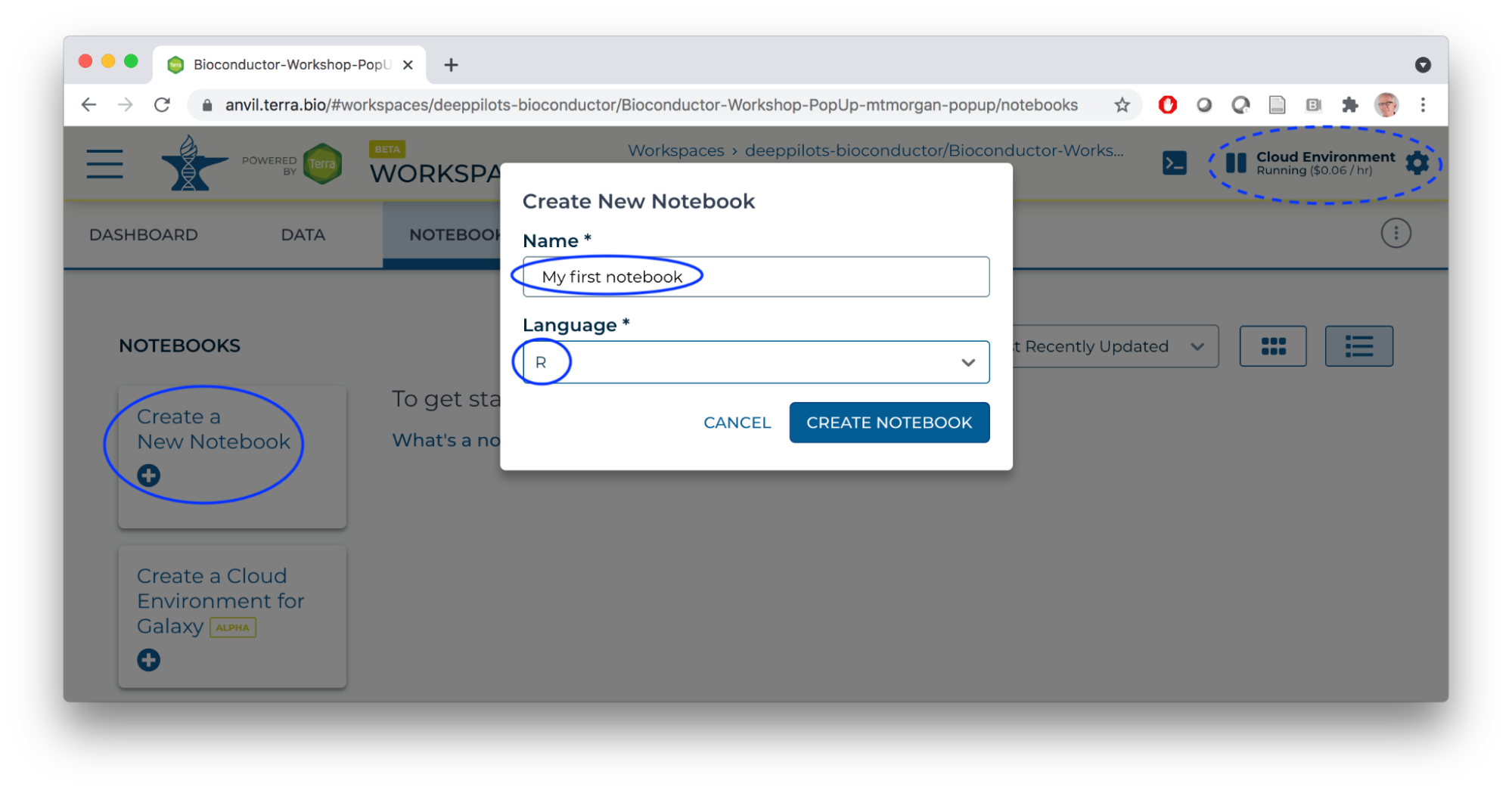
- Use the TEARDROP beside the newly created notebook to open it in Edit mode.
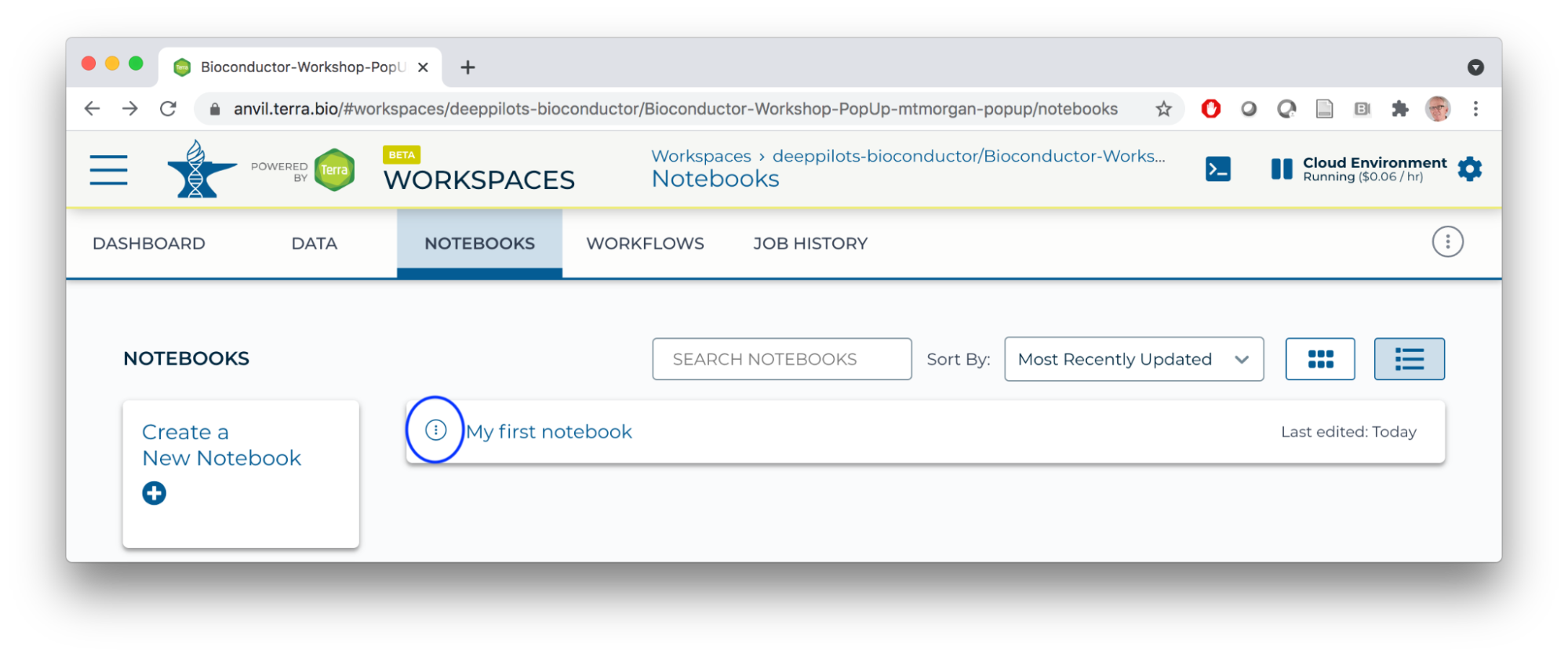
- The Jupyter notebook interface is pictured below. Note the information icons to the top left, showing that we're using an R kernel and that the notebook is editable. We'll use the toolbar widgets to the right to edit the notebook, entering text into cells in the body of the notebook.
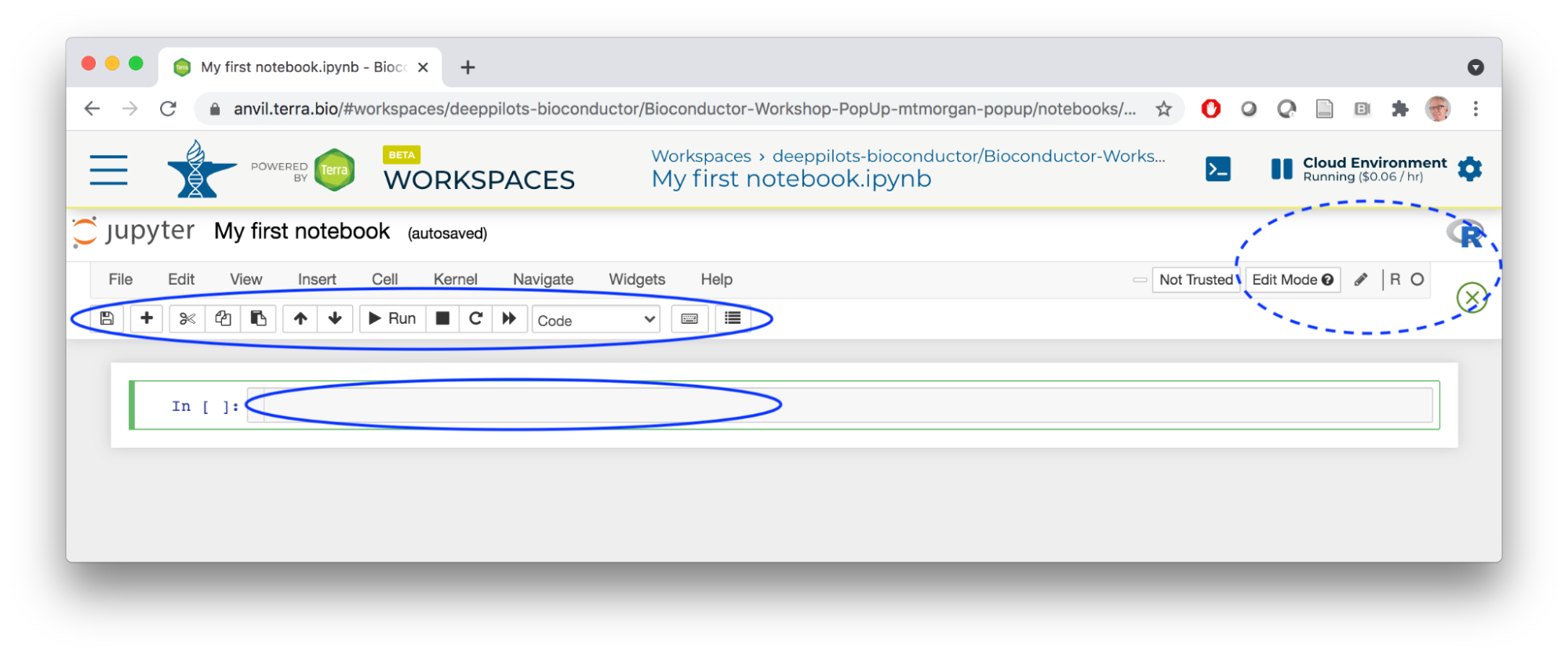
- The notebook is automatically saved to a location on your persistent disk.
- Here I've entered a simple mathematical expression in the first cell and pressed the Run tool. This evaluated the expression and opened a new cell. I used the Cell tool to switch to Markdown and entered some text.
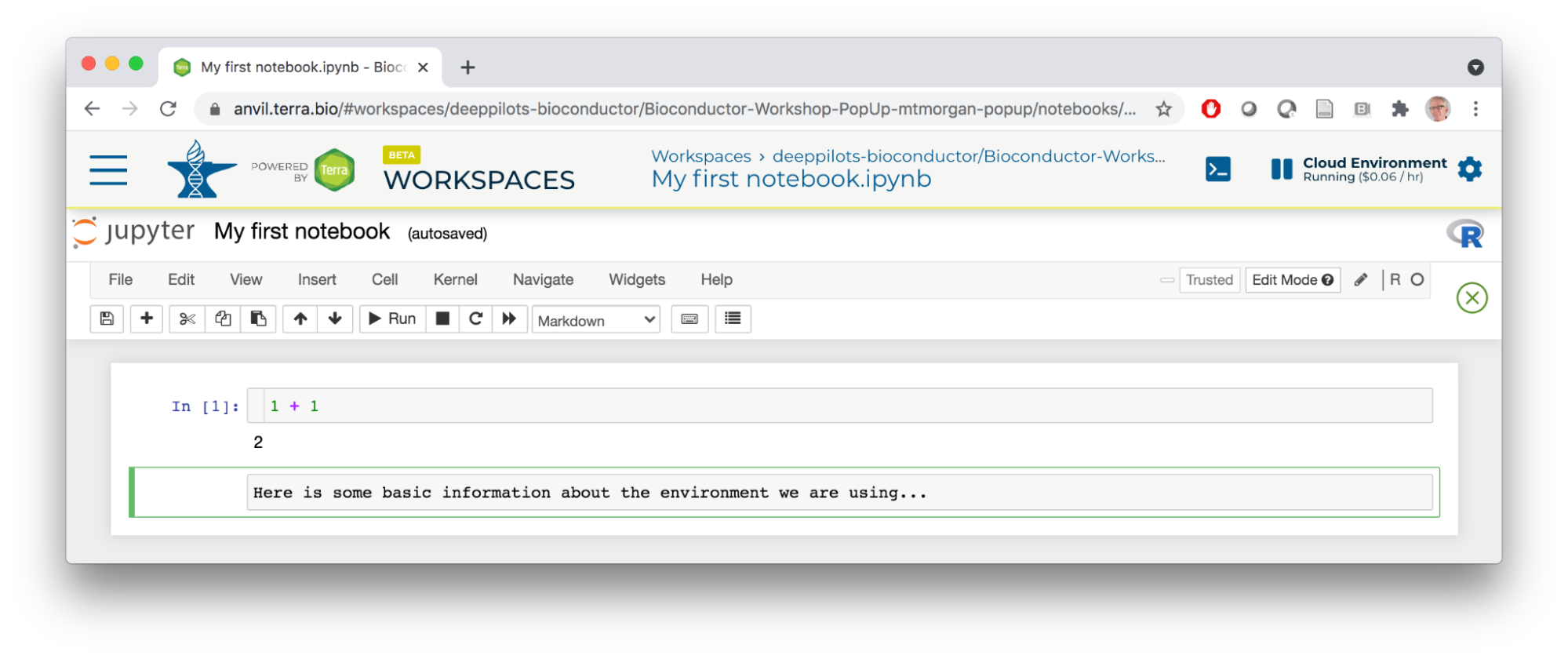
- I pressed the Run tool again, entered some R commands, etc, to end up with the following notebook.
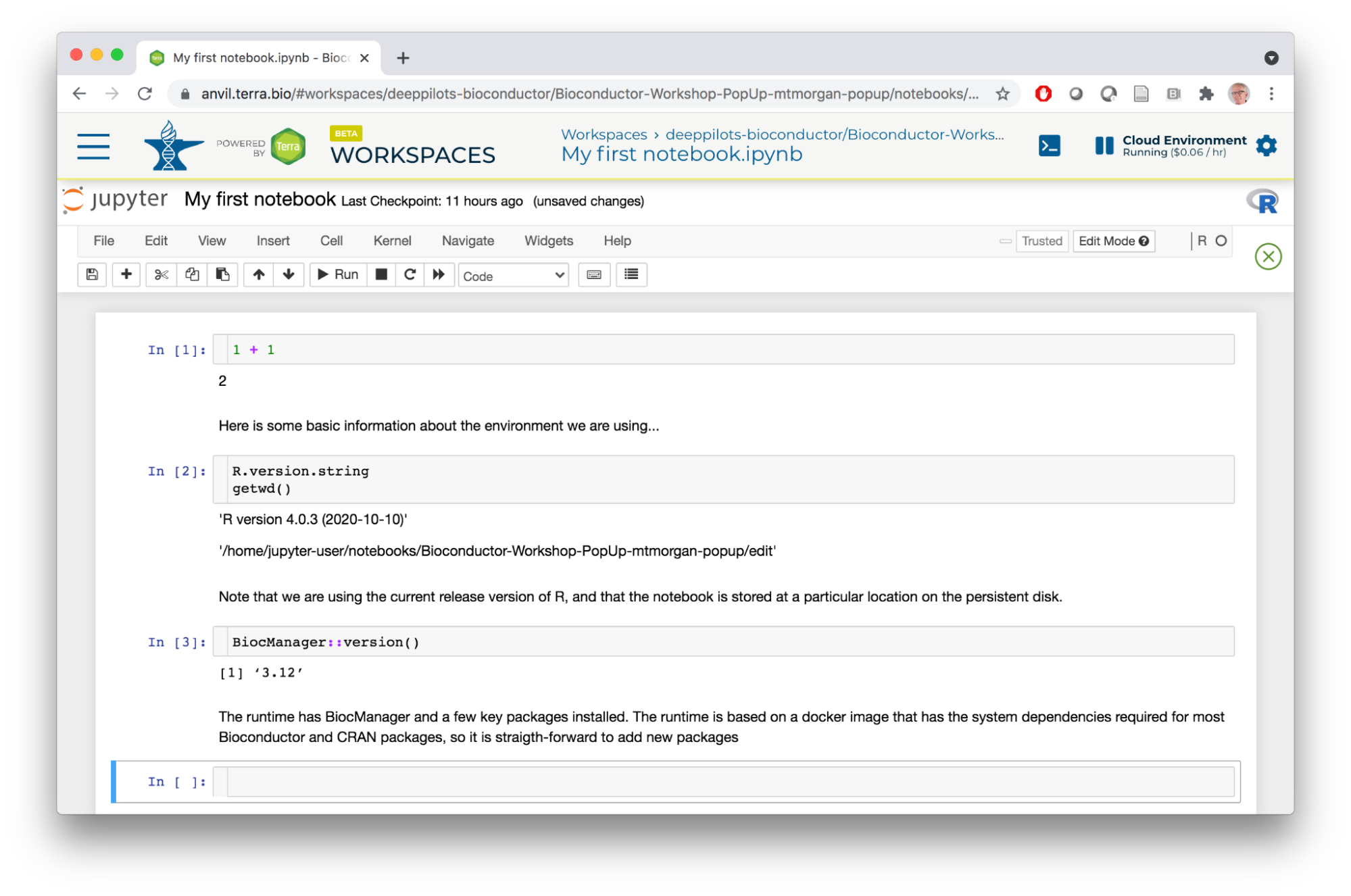
- The notebook is based on a docker image, and the image follows the philosophy of 'bioconductor_docker'
- The runtime has the system dependencies required to install almost all Bioconductor and CRAN packages, but the packages themselves may require installation.
- BiocManager is installed, so one can validate the current installation with BiocManager::valid() and update packages (this will take some time…) with BiocManager::install(ask = FALSE).
- See Terra's Jupyter Notebooks environment Part II: Key operations for additional material on using notebooks in Terra.
What we've accomplished
- Created a compute environment, with CPU, memory, and disk space tailored to our needs.
- Launched a Jupyter notebook within our workspace.
- Executed a few essential commands in the notebook.
- Learned a little about the runtime environment -- disk layout, R version, system software dependencies, package management.
RStudio Cloud Environments
Creating an RStudio cloud environment
- Return to the workspace DASHBOARD and click on the Cloud Environment widget.
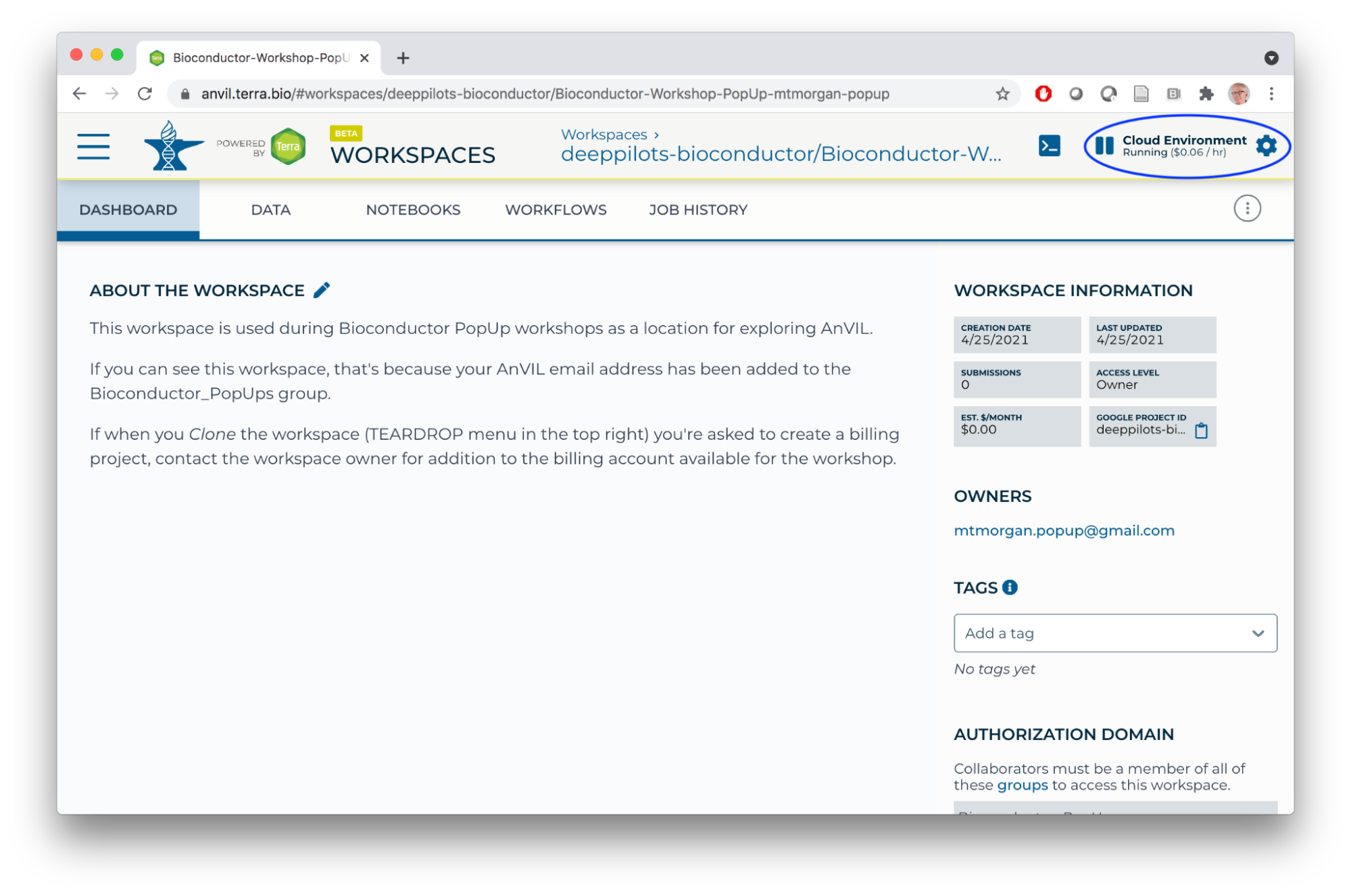
- Select the RStudio custom environment and click NEXT.
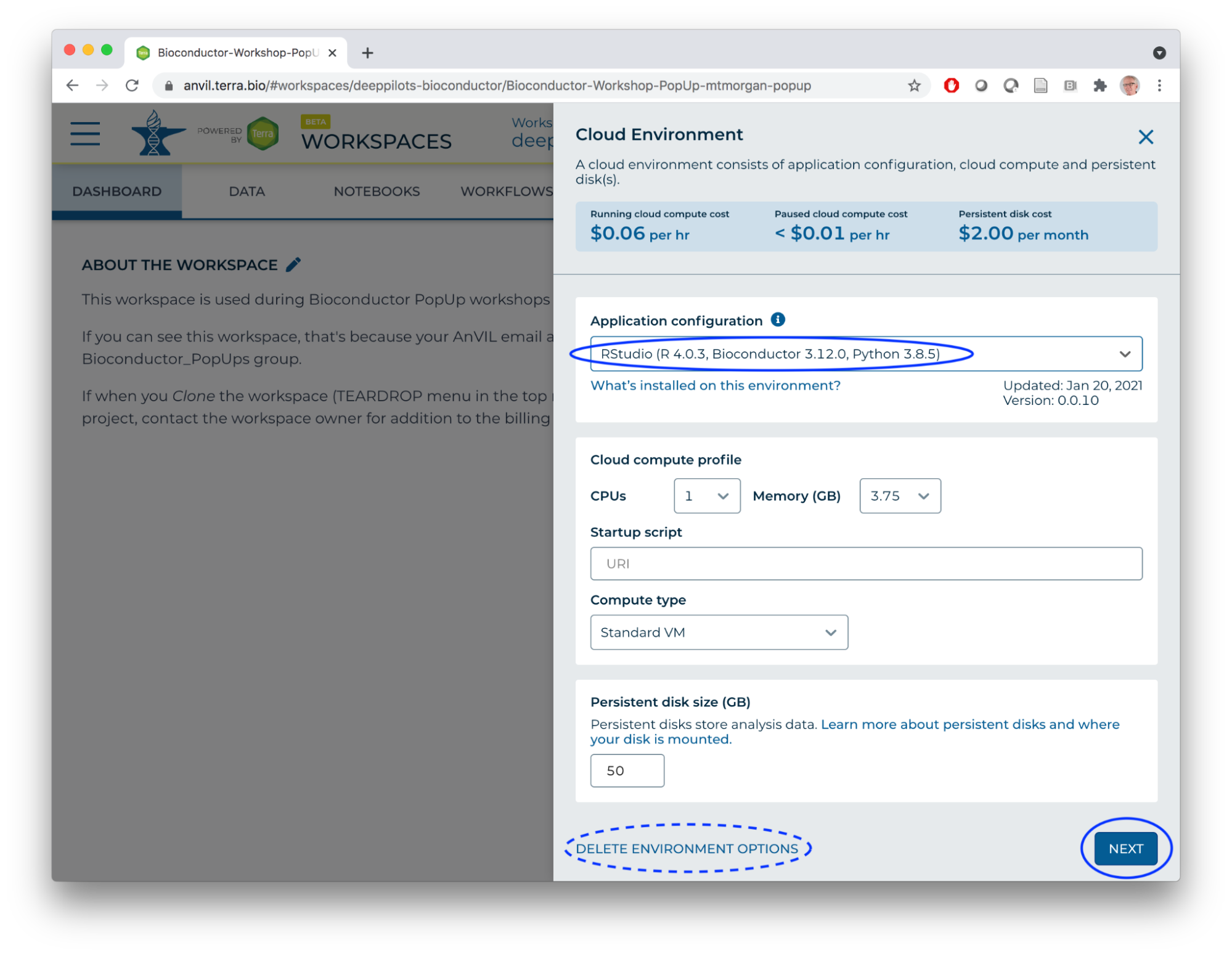
- What's happening?
- Jupyter runtime is being replaced by RStudio runtime.
- Persistent disk (user home directories) remain across runtimes.
RStudio in AnVIL
- Launch RStudio.
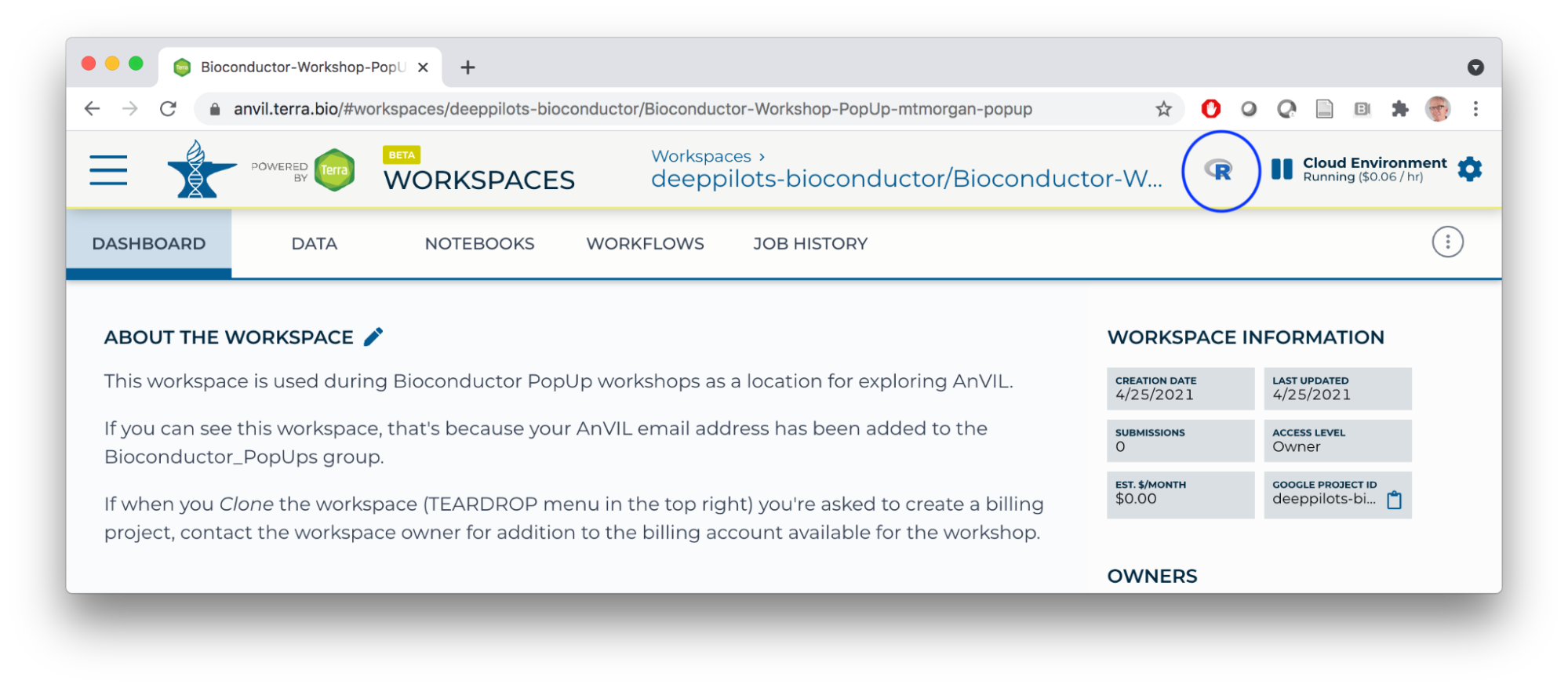
- Our old friend...
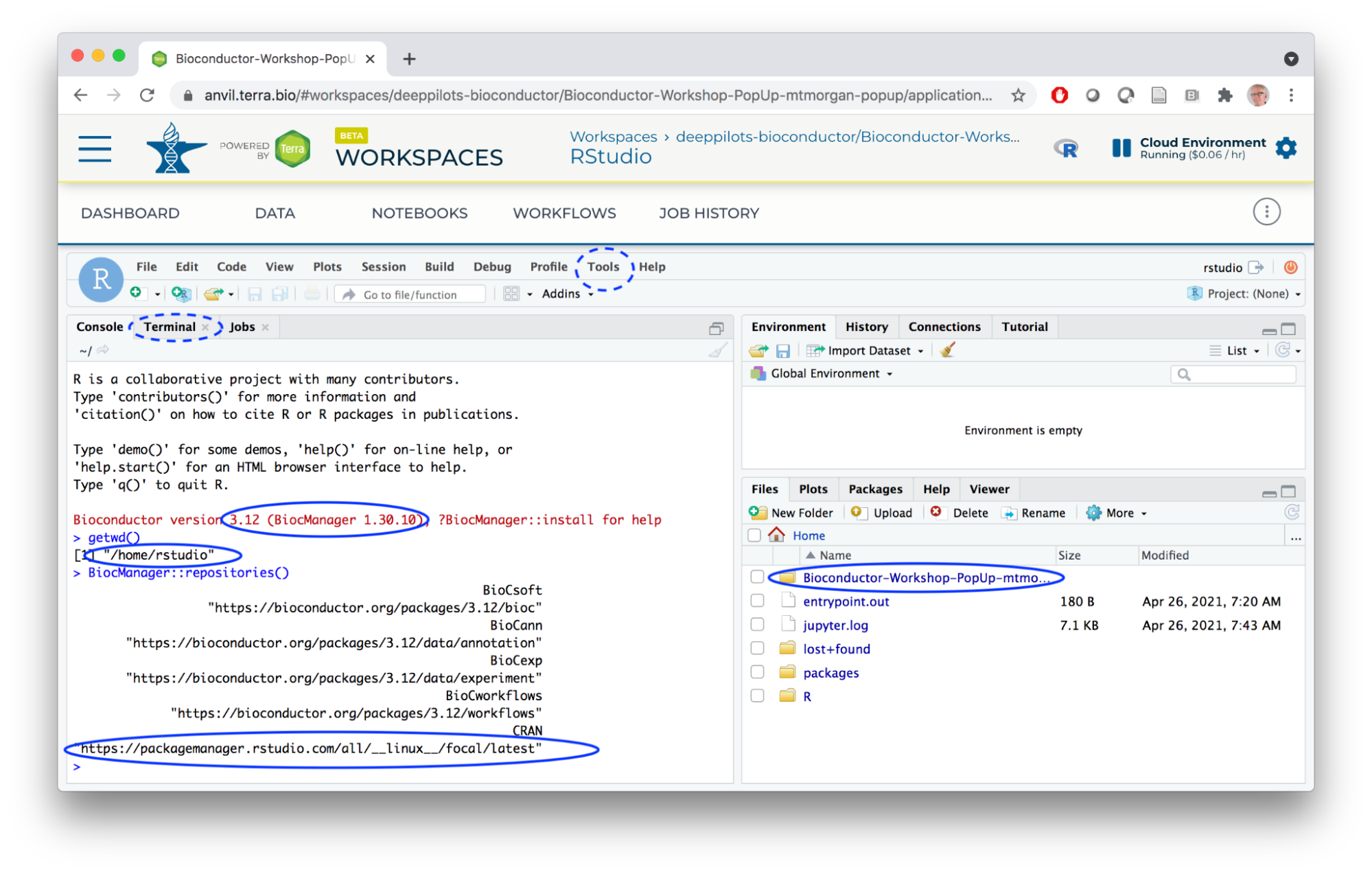
- Persistent disk mounted at
/home/rstudio. - Notebooks from the Jupyter runtime under the workspace folder.
- BiocManager available
- Fast binary installation of CRAN packages.
- 'bioconductor_docker' philosophy: system requirements for most Bioconductor / CRAN packages already installed.
- Terminal access via the Tools menu.
Summary
What You've Accomplished
AnVIL Accounts and Workspaces
- Created Google and AnVIL accounts.
- Navigated workspaces.
- Cloning workspaces to allow your own development.
- Billing accounts to pay for the computation you'll perform.
Jupyter notebooks
- Created a compute environment, with CPU, memory, and disk space tailored to our needs.
- Launched a Jupyter notebook within our workspace.
- Executed a few essential commands in the notebook.
- Learned a little about the runtime environment -- disk layout, R version, system software dependencies, package management.
RStudio Cloud Environments
- Changed compute environment to use RStudio image.
- Launched RStudio to discover an old friend.
- 'Persistent disk'... persists from Jupyter session.
- Some perks, e.g., fast binary installation of CRAN packages.
Next Steps
- Follow instructions at Set up billing with $300 Google credits to explore Terra to enable billing for your own projects.
Frequently Asked Questions
- AnVIL or Terra or ??? Terra is the name of the platform. AnVIL is a particular 'flavor' of Terra tailored to the needs of US National Human Genome Research Institute (NHGRI) users. Bioconductor is supported by NHGRI and participates in the development of AnVIL.
- What's a 'billing project?' You (or someone!) will be billed for the cost of computing while in AnVIL. During the workshop, we will pay the bills using resources from the DeepPilots program from the NHGRI.
You'll eventually need to establish your own billing projects, usually linked to an institutional account (or perhaps a personal credit card if you're just 'dabbling'). See How to set up billing in Terra (the information about free credits is out-of-date, unfortunately; see for instance the section Set up billing in Terra from scratch - in three steps).
Although the cloud is infamous for costs that get completely out of control, our use of AnVIL will cost only a couple of dollars per participant over the course of the workshops.
- Can one add system dependencies to a runtime, e.g., libraries required for specific packages? Using a startup script to launch a pre-configured Jupyter notebook discusses using a 'startup script' to customize the environment with, e.g., sudo commands.
- Sharing data between Jupyter notebooks & RStudio -- what is the structure of the persistent disk? The persistent disk is mounted at /home/jupyter-user/notebooks when using a Jupyter notebook runtime, but /home/rstudio under the RStudio environment. So in our workshop when I saved a file at /home/jupyter-user/mtcars.csv I was NOT saving the file to a location on the persistent disk -- switching from a Jupyter to RStudio and back to Jupyter runtime meant that the mtcars.csv file was lost. It would have persisted if I'd saved it as /home/jupyter-user/notebooks/mtcars.csv, and would have been visible in RStudio as /home/rstudio/mtcars.csv.
- Is it possible to use a custom docker image? Yes. DataBiosphere/terra-docker contains suitable R / Jupyter base images; anvilproject/anvil-docker contains RStudio images. Select the image as part of a 'Custom' Cloud Environment.